 Já vimos como funciona a virtualização no post Máquina Virtual Android, de maneira que podemos instalar Windows, Linux e outros sistemas em um disco virtual. Quando definimos o tamanho do HD virtual (arquivo *.vdi), não existe uma configuração para expandir esta capacidade, e é por isso que neste tutorial vamos aprender a aumentar o espaço de armazenamento do HD de uma máquina virtual utilizando o VirtualBox e o aplicativo GParted.
Já vimos como funciona a virtualização no post Máquina Virtual Android, de maneira que podemos instalar Windows, Linux e outros sistemas em um disco virtual. Quando definimos o tamanho do HD virtual (arquivo *.vdi), não existe uma configuração para expandir esta capacidade, e é por isso que neste tutorial vamos aprender a aumentar o espaço de armazenamento do HD de uma máquina virtual utilizando o VirtualBox e o aplicativo GParted.
O processo é bastante simples, e resumidamente consiste em:
- Criar um novo HD virtual > Copiar os dados do HD virtual antigo para o novo > Apagar o HD virtual antigo
Obtendo o GParted:
- Faça o download do GParted (arquivo .iso): http://gparted.sourceforge.net/download.php
- Link direto
Eu utilizei a versão 0.8.0-5, última disponível até a data do post.
Preparação:
As imagens correspondem à versão 4.0.4 do VirtualBox, mas nas outras versões o processo é semelhante.
- Selecione a máquina virtual que deseja aumentar o HD e acesse as configurações
- Na opção Armazenamento, adicione um disco rígido clicando no ícone destacado na figura abaixo:
- Na janela de confirmação clique em Criar novo disco
- Prossiga com o Assistente de Criação de Disco Virtual, para criar o novo HD com o nome e tamanho que desejar. Ao terminar o assistente, teremos os discos conforme exemplo abaixo:
 Repare na figura acima que o disco WinXPSP3.vdi é meu HD virtual antigo (em uso pela minha máquina virtual Windows) e o WinXPSP3_NOVO.vdi o novo HD virtual com maior capacidade.
Repare na figura acima que o disco WinXPSP3.vdi é meu HD virtual antigo (em uso pela minha máquina virtual Windows) e o WinXPSP3_NOVO.vdi o novo HD virtual com maior capacidade.- Agora vamos adicionar a mídia *.iso que baixamos do programa GParted para utilização em nosso drive virtual de CD/DVD. Clique no ícone destacado na figura abaixo e posteriormente no botão Escolher disco:
 Atenção: A imagem do GParted deve estar configurada como IDE Secundário Master na opção Atributos (lado direito), pois em Slave não acontece o boot (pelo menos nesta versão do VirtualBox não funcionou em Slave).
Atenção: A imagem do GParted deve estar configurada como IDE Secundário Master na opção Atributos (lado direito), pois em Slave não acontece o boot (pelo menos nesta versão do VirtualBox não funcionou em Slave).- Certifique-se nas configurações de Sistema que o boot por CD/DVD está ativo e acontece antes do boot via Disco Rígido.
- Inicie a máquina virtual.
Utilizando o GParted:
- No boot será carregado o aplicativo GParted, conforme figura abaixo:

- Tecle Enter para prosseguir, sempre utilizando as configurações padrão (não precisa mudar nada, é só ir confirmando com Enter até iniciar o programa).
- Para alternar o cursor do mouse entre seu computador e a máquina virtual, utilize a tecla Ctrl do lado direito do teclado.
- Clique com o botão direito sobre a partição de sistema do seu antigo disco virtual e escolha a opção Copy, como na figura abaixo:
 Selecione a partição correspondente ao novo HD (deverá estar como unalloocated) e acesse o menu Device > Create Partition Table…, confirme a criação da tabela de partição no botão Apply da mensagem de alerta.
Selecione a partição correspondente ao novo HD (deverá estar como unalloocated) e acesse o menu Device > Create Partition Table…, confirme a criação da tabela de partição no botão Apply da mensagem de alerta.- Clique com o botão direito nobre a partição do novo HD e escolha a opção Paste:
 Clique e arraste para dimensionar o tamanho da partição, de maneira que ela ocupe todo o novo HD virtual (definindo o tamanho do campo New size), como neste exemplo:
Clique e arraste para dimensionar o tamanho da partição, de maneira que ela ocupe todo o novo HD virtual (definindo o tamanho do campo New size), como neste exemplo:
 Clique no botão Paste e posteriormente no botão Apply do menu, para efetivar a cópia dos dados do HD antigo para o novo.
Clique no botão Paste e posteriormente no botão Apply do menu, para efetivar a cópia dos dados do HD antigo para o novo.- Confirme a cópia em Apply e aguarde. O processo pode demorar alguns minutos:
 Quando terminar, clique com o botão direito sobre sua nova partição virtual, escolha a opção Manage Flags e selecione o item boot, como na figura:
Quando terminar, clique com o botão direito sobre sua nova partição virtual, escolha a opção Manage Flags e selecione o item boot, como na figura:
 Agora já temos o novo HD, maior, com os dados todos copiados do disco antigo e pronto para ser utilizado. Saia do GParted, desligue a máquina virtual no item Exit > Shutdow e tecle Enter para finalizar.
Agora já temos o novo HD, maior, com os dados todos copiados do disco antigo e pronto para ser utilizado. Saia do GParted, desligue a máquina virtual no item Exit > Shutdow e tecle Enter para finalizar.- Acesse novamente as configurações de armazenamento da máquina virtual e atribua como IDE Primário o seu novo HD virtual. Remova a imagem do GParted e o HD antigo (você pode também formatar para utilizar o HD virtual antigo como Slave, manter para utilizar em outra máquina virtual posteriormente ou apagar). As configurações devem ficar conforme abaixo:
 Inicie a máquina virtual com seu novo HD e pronto! O Windows vai fazer uma checagem rápida no FileSystem e a inicialização continuará normalmente. Acesse o Meu Computador e comprove que seu novo HD, com maior capacidade está sendo utilizado. 🙂
Inicie a máquina virtual com seu novo HD e pronto! O Windows vai fazer uma checagem rápida no FileSystem e a inicialização continuará normalmente. Acesse o Meu Computador e comprove que seu novo HD, com maior capacidade está sendo utilizado. 🙂
Dúvidas? Críticas? Elogios? Comente o post!
Referências: http://www.my-guides.net/en/content/view/122/26/
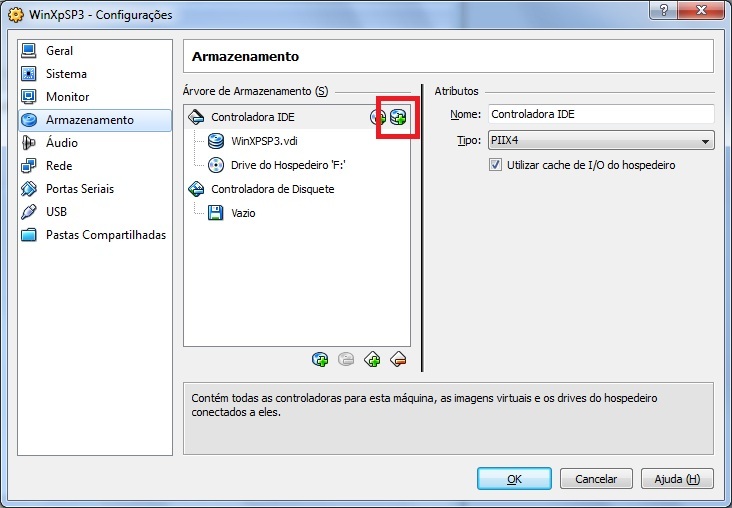


Excelente! Funcionou perfeito! Tutorial muito bem detalhado.
Excelente post , parabéns!!
Simples e direto muito bom o post
Amigo, gostaria de deixar aqui meu mais sincero agradecimento. Trabalho como corretor de imóveis e utilizo o VirtualBox e um Windows 7 emulado virtualmente para poder usar um sistema da empresa (Vista) que só é compatível com windows. Comecei com um HD de 10gb que acabou se tornando pequeno, procurei por várias maneiras de aumentar mas sempre me pareceram complicadas demais, seguindo o seu passo a passo finalmente consegui entender o conjunto da obra e consegui o que queria. Mais uma vez obrigado.
Muito obrigado pelo reconhecimento! 🙂
Salvou minha vida, obrigado!
Cara… perfeito,
bem didático pelo que entendi, serve para fazer o procedimento em um computador com windows xp e 2 partições.
Muito obrigado.
Parabéns pelo tutorial.
Valew Excelente!!! fiz e deu certo… minha máquina tava lenta e com msg de disco cheio, segui os passos do tutorial diz e ficou show!!
olá amigo! instalei minha maquina virtual no ubuntu e criei um sistema windows xp dentro da maquina virtual, está tudo rodando de boa, mas para aumentar o tamanho de armazenamento do xp como voce diz nesse tutorial, não estou conseguindo, pois quando faço todo o procedimento e inicio a máquina virtual, ele não da o boot pelo Gnome partition … e agora o que faço ? obrigado desde já 😉
Está configurado para dar o boot pelo CD virtual?
Aew já consegui sozinho 😉
como eu faço pra deixar IDE Secundário Master na opção Atributos? porque aqui está em IDE secundário Slave 🙁 e quando eu liguei a máquina não aconteceu nada.
Tem como escolher essa opção amigo, na janela onde escolhe os discos.
show de bola! muito bem elaborado esse post estava incompleto http://perseu.wordpress.com/2011/01/12/copiando-arquivo-vdi-no-virtualbox-clone-hd/#comment-8
valeu
Simplesmente perfeito! Solução muito inteligente e eficaz…