 O Android é um dos principais sistemas operacionais para celulares na atualidade, muitos aparelhos modernos como o Motorola Milestone têm feito sucesso utilizando este sistema. Uma máquina virtual (ou Virtual Machine, ou simplesmente VM) é resumidamente uma “simulação de um computador”, neste tutorial vamos utilizar o Oracle Virtual Box para criar este computador “simulado” onde vamos instalar o Android.
O Android é um dos principais sistemas operacionais para celulares na atualidade, muitos aparelhos modernos como o Motorola Milestone têm feito sucesso utilizando este sistema. Uma máquina virtual (ou Virtual Machine, ou simplesmente VM) é resumidamente uma “simulação de um computador”, neste tutorial vamos utilizar o Oracle Virtual Box para criar este computador “simulado” onde vamos instalar o Android.
Preparação:
Faça o download e instale o Oracle Virtual Box. No tutorial estou utilizando a versão 4.0.2 que é a última disponível até o momento do post. O aplicativo é gratuito.
Faça o download do Android x86, que é uma versão de Android compatível com os PC’s. No tutorial estou utilizando a versão 2.2 que é a última disponível até o momento do post. Existem versões específicas para alguns netbooks como o eeePC, no nosso caso utilizamos a versão genérica (generic).
Criando a Máquina Virtual:
No Oracle Virtual Box clique em Novo (Ctrl+N) para iniciar o Assistente de Criação de Máquina Virtual. Clique no botão “Próximo (N)” para continuar.
Na próxima janela definimos um nome e as configurações do sistema a ser instalado em nossa máquina virtual. Escolha a opção de sistema operacional Linux na versão Linux 2.6 conforme a imagem abaixo (defina um nome à sua escolha para a VM), clique em “Próximo (N)” para continuar.
Na próxima janela deve ser definido o tamanho de memória da máquina virtual, para o Android 512MB dá e sobra! Escolha o valor e clique em “Próximo (N)” para continuar.
Agora devemos definir um disco virtual que representa o HD de nossa máquina virtual. Certifique-se que estão ativas as opções Disco Rígido de Boot e Criar novo disco rígido. clique em “Próximo (N)” para iniciar o Assistente de Criação de Novo Disco Virtual. Clique em “Próximo (N)” para continuar.
Na próxima janela certifique-se que está ativa a opção Armazenamento dinamicamente expansível e clique em “Próximo (N)” para continuar.
Neste ponto definimos o tamanho de nosso HD virtual, novamente 512MB dá e sobra! Configure conforme a figura abaixo e clique em “Próximo (N)” para continuar e finalize os dois assistentes de criação.
Neste ponto já temos a nossa máquina virtual criada! Agora precisamos simular um boot com o cd do Android x86.
Selecione a VM criada e clique em Configurações (Ctrl+S).
No item Armazenamento, configure como Controladora IDE o arquivo de imagem de disco (*.iso) do Android x86 (clique no ícone de CD e escolha o arquivo). Veja na figura como deve ficar:
Atenção: Se o arquivo de imagem for movido ou renomeado, reconfigure a máquina virtual para o novo caminho.
Repare que agora temos uma simulação de um PC com o HD que criamos e um drive de CD com o disco do Android x86. Vamos simular um boot com Live CD. 🙂
Clique em OK para terminar. As configurações devem ficar como na imagem abaixo (repare que com um processo semelhante eu criei mais duas máquinas virtuais, Ubuntu e Windows):
Clique em Iniciar (T) e pronto! A máquina virtual será “ligada” e o Android inicia!
Para ativar o cursor do mouse (já que seu monitor não deve ser touch screen como nos celulares) :P, na janela da máquina virtual clique no item de menu Máquina > Desabilitar Integração de Mouse. Para alternar o mouse entre a VM e seu computador utilize a tecla Ctrl do lado direito do teclado.
E aqui está o menu de nosso Android:
No item App Store é possível fazer downloads e instalar aplicativos do Android Market (infelizmente alguns não funcionam…).Veja mais sobre a instalação de aplicativos aqui.
Mesmo com algumas limitações óbvias (GPS, por exemplo), a máquina virtual é bastante realista.
Controles principais:
- Clique com botão esquerdo = Selecionar
- Clique com botão direito = Voltar
- Tecla “Windows” = Home
Para instalar o Android x86 no HD virtual que criamos, sem a necessidade de simular um boot Live CD, siga este tutorial e configure a VM para boot direto do HD virtual.
Dúvidas? Críticas? Elogios? Comente o post!
Obs: O site www.android-x86.org referenciado neste artigo se mostrou bastante instável! Se algum link estiver “quebrado”, tente novamente depois de algum tempo. Qualquer dúvida poste um comentários no post!
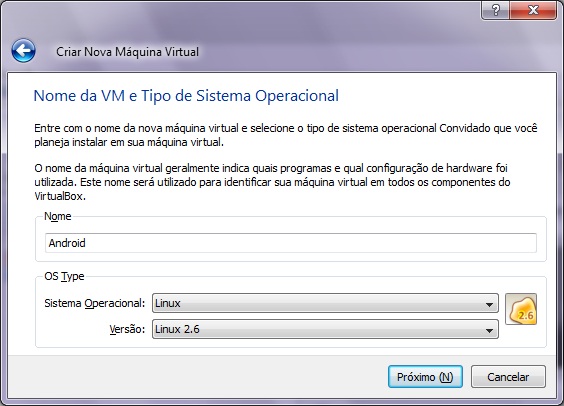
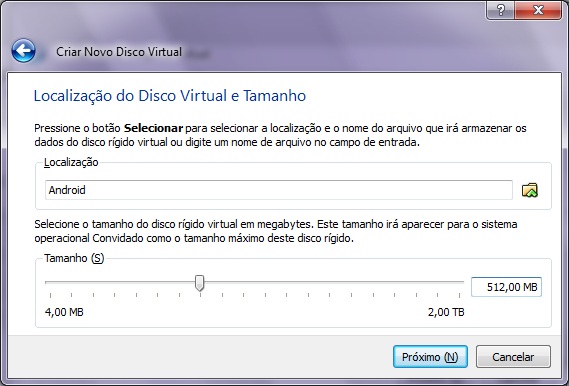
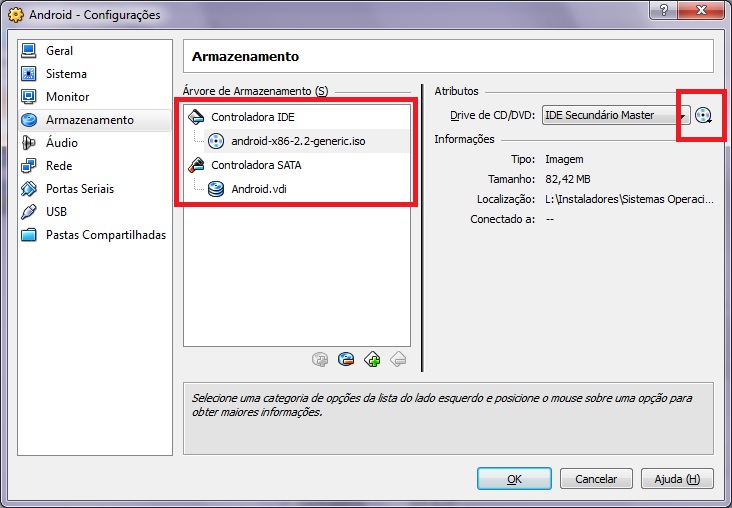
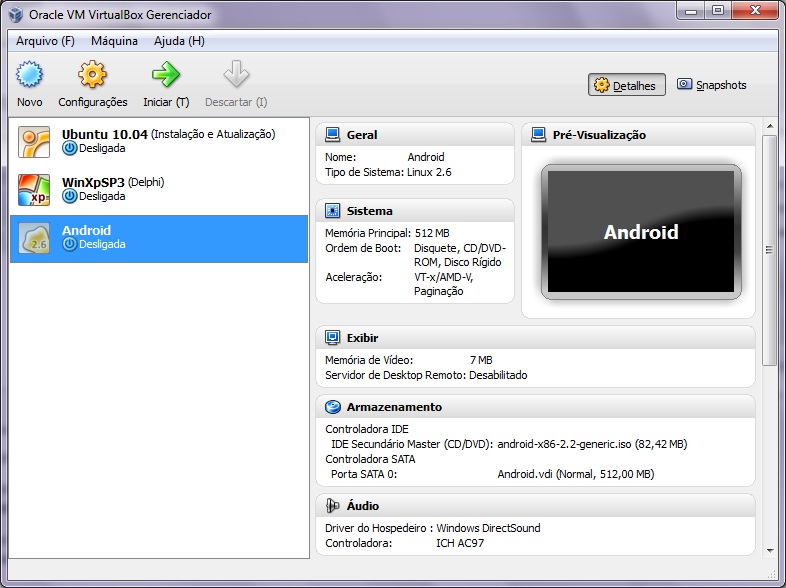
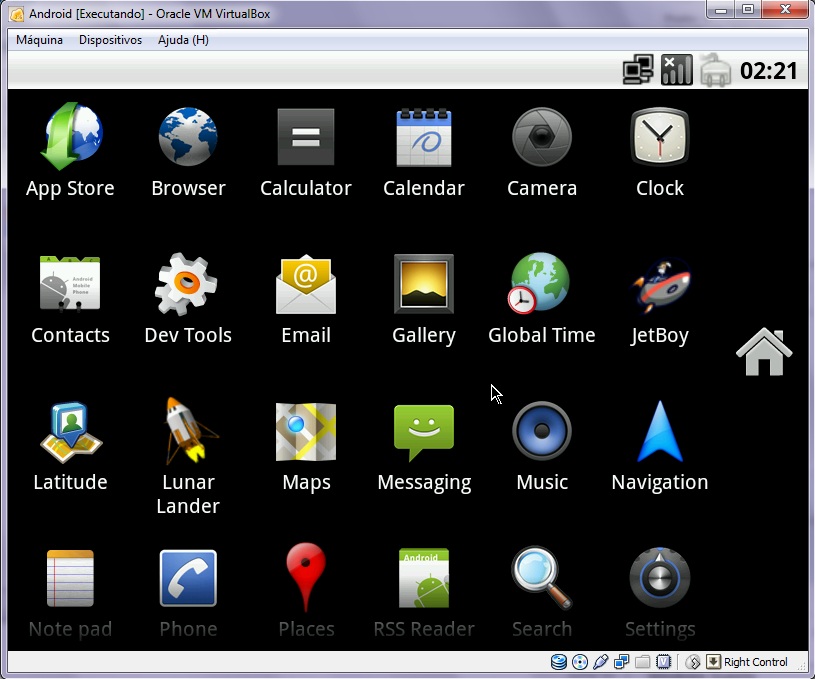
Parabenizo a todos vocês que fazem esse maravilhoso site,pois já está com muito tempo que eu estava procurando uma versão de android antiga que estivesse com tudo funcionando,pois as mais novas são muito pesada e travam muito,essa aqui de vocês é a segunda que eu consegui,só q a outra é a versão 4.0, então sendo assim essa de vocês é mais leve,achei um monte mais nenhuma pega a internet,então ñ adianta nada,muito obrigado pelo seu excelente trabalho,que por sinal ,muito profissional,continuem assim,Parabéns e um grande abraço.
Para instalar o whatsapp e so ir pelo navegador no site http://www.whatsapp.com/android/ fazer o download e instalar o apk também tem que dar as permiçoes la em segurança.
alguem sabe se e possivel fazer o android pra pc reconhecer o microfone do fone de ouvido pra pc?
oi, andré baixei varios aplicativos (apk) no pc. acabei de instalar o virtual box,e tambem o android 86, agora não vejo a opção de abrir esses aplicativos na maquina virtual. o que fazer??se possivel responda. agradecido!!!
Oi Rodrigo, eu consegui instalar poucos APK, por algum motivo, a maioria dos aplicativos não são compatíveis.
Obgdo; depois que mandei a pergunta? li mais abaixo uma resposta sua a outra pessoa, dizendo que tem que instalar o android e o hd fica como cartão sd, se não me engado. Deus abençoa
e pega o Instagram?
Muito bom seu tuto amigo, parabéns, porem a unica coisa que não consegui, é ativar a net, se alguem puder dar um help agradeço.
Obrigado
meu msn/email carlosbataquim@hotmail.com
Aqui funcionou automatico, eu uso wireless.
Enntão, já deixei como dhcp, static, no vb ja coloquei nat, bridge e nada
Tenho um net com o sistema android, o modelo é o AIRIS KIRA N10021, versão 2.3.3-AIRIS-2.0, ele não tá reconhecendo o wi-fi, conecto e em pouco tempo ele desconecta sozinho… Pode me ajudar?
opa, segui o tutorial, mas fica somente em uma tela escrito android e passando uma luz… hahahaaha.. como se tivesse carregando, mas fica só nissoo…
Tente aumentar a memoria da maquina virtual.
Fala parceiro, tem como instalar aplicativos do google play na vm ?
Olá! Alguns funcionam sim, mas não todos.
André… como é que faço a configuração para internet funcionar na minha VM com o android? quando instalo outros sistemas Windows ou Linux em VM’s geralmente deixo a configuração da placa de rede como bridge e sempre funciona, mas no android não está funcionando, devo fazer alguma configuração no próprio android?
Parabéns pelo post, Show de bola seu blog!
Romario, no meu caso utilizei todas as configurações padrão do VirtualBox. Acho que deve ficar como NAT.
Andre, queria fazer o contrario, tem como ??? rolar uma maquina virtual no android? vc manja? vlw abraços e excelente post.
Eduardo, aí vc precisaria de um aplicativo de máquina virtual no Android… não conheço e nem sei se existe. rsrs.
Depois de muita surra consegui emular o MicroSD no Virtualbox, a dica é criar novo HD virtual e formatar usando a imagem de instalação do Android. O problema é que quase nada funciona no emulador né mas só pelo fato de funcionar ja valeu a pena.
Eu uso o Android SDK Tools, consegui usar o Whatsapp por ele, emulando o Android 2.2 … e tbm instalei o viber e o voxer mas ele nem abre.. ainda nao desconbri o pq… se alguem estiver interessado em como fazer é só postar…
t+
abraço
Não consegui instalar um app no android virtual, ele pede para colocar sd card, o que faço?
eu quero o/
Não concegui fazer funcionar o VirtualBox no meu notebook,quando chega na parte de (Placa mãe,Processador e acelerador) o acelerador não abre pra eu marcar as caixas (VT-x/AMD-v e animação) e ai da erro e não instala, oque fazer?
ow legal andresuman, o post, sta de parabens…
mande esses filhos da p* q fica te enchendo o saco ir T N C…
pq não são obrigados a ler nada acessam por conta propria e se ainda stão achando ruim, use o tempo que estaria xingando para criar outro blog ou site para postarem do jeito q querem.
Bom dia André, belo post. Enquanto lia os comentários, consegui fazer o que o querido e educado Jorge queria. Instalei o driver usb do virtual box clicando com o botão direito no íconezinho do usb que fica em baixo da janela do próprio virtual box. Copiei os arquivos .apk pro pen drive e no app store do android baixei o programa file expert, naveguei nas pastas do sistema, e executei o .apk funcionou tranquilamente. Agora economizo bateria jogando os joguinhos do android no pc 🙂 .
Legal amigo, obrigado pela dica!
como? como baixou o file expert no android da maquina virtual?
Instalei a versão citada no tutorial no virtual box, mas não consigo fazer a rede funcionar, só achei a configuração de wifi, tem como funcionar pela rede do PC. Assim não da pra instalar app fica muito ruim
Veja nas configurações de rede do Virtualbox se está ativa.
Eu queria ter como instalar o MAC na Virtual Box, mas e pago!
Infelizmente, para o MAC não é freeware.
Esses blogueiros são uma merda. Não entendem nada. Instalar o android x86 no virtualbox é fácil. Eu quero ver é copiar apps da pasta do PC para dentro da maquina virtual e instalar. Isso é impossivel. Resolve essa, se tu é bom.
Bom Jorge, visto sua má educação, eu não deveria responder e simplesmente nem aprovar seu comentário. Mas, de qualquer maneira, eu que sou “burro” e “não entendo nada” estou dispondo de um pouco do meu tempo para gratuitamente postar assuntos de interesse geral (que rendem ao blog mais de 1000 visitas por dia). Não pesquisei e nem sei se é possível uma pasta compartilhada com o Android x86 (visto que depende de implementação do próprio VirtualBox – o GuestAdditions), mas se você quer compartilhar arquivos, uma maneira simples é mandar para o seu E-mail, entrar no navegador de internet pelo Android e baixar.
São pessoas como você que trazem a informação para nós, leigos no assunto e agradecemos a sua disposição para tal. Aproveitando o momento, você saberia me dizer por que as versões atuais do android86x não acessam mais a internet???
Olá amigo! Essa versão que citei no blog funcionava a internet… atualmente não sei.
o meu primo conseguiu
troxxaaaaaaaaaaaaaaaaaaaa
Poderia pedir pro seu primo postar o que fez?
Cara, aqui os jogos instalados ficam literalmente uma merd4 ‘-‘.. isso seria por causa da configuração da maquina virtual, ou por que o sistema nao foi feito para rodar jogos ? .-.
esperando resposta.. vlw
Fica ruim em que sentido? Fica lento?
Oi André, belo post cara, hein, vc saberia me dizer se consigo instalar a máquina virtual no micro sd e emular no windows ce 5.0? Se conseguíssemos achar algum emulador que instalasse e rodasse direto pelo wince, poderíamos instalar o android virtual no sd e emular no wince do meu gps, acredito que tenha como, só não conheço um emulador para isso, tenho pesquisado muito mas sem sucesso, se vc souber de algo, dê uma ajudinha nesta experiência, vlw !!! Podemos nos tornarmos grandes com esse feito kkkkk.
isaque, acho que fica difícil… porque vc teria que emular um sistema dentro do winCE. O que TALVEZ daria pra fazer é desbloquear o GPS e instalar direto o android como o sistema operacional dele… mas não sei se a plataforma suporta. Abraços!
Vc sabe de algum post para fazermos esta experiência, trocarmos o sistema operacional do gps ? Se souber posta aquí por favor.
O principal teria que ser um GPS pra fazer a experiência, pois destravando o Sistema Operacional corremos o risco de inutilizar o aparelho. 🙁
ah e desculpe mais nao lembrei na hora em que estava escrevendo o post
queria dizer que e um otimo post em que voce explica direitinho os procedimantos em que se deve seguir
vlw
ola tudo bem
eu baixei alguns jogos android no pc (nao pelo app store) e nao sei como executar o programa/jogo.
Queria saber como executar esse app no pc ou e so atraves pelo app store que executa esse tipo de arquivo
ao usar android, como eu uso o audio e microfone?
cadastrando um gmail como habilita para ligar ja que quero ligar usando SIP com ja tem no 2.3. ou usando o google voice USA ?
estou achando que esta versao x86 so serve para ajudar ao desenvolvedor de programas testar mas nao da pra usar e simular telefonemas etc…
alguma ideia ?
Vivian, realmente não são todas as funcionalidades disponíveis. Essa é uma versão portável para computadores (plataforma x86).
Sabe fazer o Whatsapp funcionar nessa maquina virtual? Tentei e nao consegui!!! Alguma dica?
Desculpe Bubu, mas nunca utilizei Whatsapp na VM. Se conseguir, poste aqui por favor!
nao é , mas valew.
…mesmo instalando ele no HD ainda quando vou fazer algum download nao da, continua dizendo que nao tenho cartao SD. O que devo fazer ?
Veja se não é problema do aplicativo não ser suportado. Tente baixar o blackJack do market, que sei que funciona.
han ok, muito obrigado
eu nao instalei o android no pc, estou apenas emulando ele como o seu tutorial, e quando vou baixar algo pelo proprio navegador do android ele fala que nao da, pois nao tem cartao sd.
Amigo, com o tutorial você roda o android como se fosse um CD, por isso que você não consegue instalar os apps (não tem como fazer instalação em um Live Cd).
Para colocar os aplicativos, você precisa fazer a instalação no HD da máquina virtual, como eu citei no post, o link é este: http://www.android-x86.org/documents/installhowto
Garantido, pode instalar no hd da máquina virtual que funcionará como o Sd do celular.
oi, nao to conseguindo baixar nada, fala que nao tenho SD , seria o cartao de memoria, o que devo fazer ?
Veja aqui: http://www.android-x86.org/documents/apphowto
Valeu andre pelo tutorial funcionou blz
baixei varios aplicativos .apk só que eu queria testar antes de passar para o celular testar na maquina virtual como faço para transferir os arquivos do pc para a maquina virtual do android?
Oi Jackson! Eu não sei exatamente como acessar o file system pela máquina virtual, mas acho que um jeito fácil seria você fazer upload do arquivo e baixar pelo navegador do android. Ou mesmo mandar o apk por email, e acessar de dentro do android. 🙂
Abraços
Blz valeu vou fazer upload pelo 4shared e baixar por lá…
valeu pela dica…
Bacana! Eu tô me batendo é pra conseguir colocar ou o Market ou o Amazon Appstore!
Oi Erick! O Market eu consegui acessar (pelo próprio menu), mas nem todos os programas instalam. O Black Jack por exemplo, funcionou! 🙂