![]() O JDK (Java Development Kit) é o conjunto de ferramentas necessárias para a programação na linguagem JAVA (a principal funcionalidade é o javac, que é o compilador da linguagem). Neste tutorial vamos aprender como instalar e configurar o JDK em ambiente Windows.
O JDK (Java Development Kit) é o conjunto de ferramentas necessárias para a programação na linguagem JAVA (a principal funcionalidade é o javac, que é o compilador da linguagem). Neste tutorial vamos aprender como instalar e configurar o JDK em ambiente Windows.
- Acesse o site oficial: http://www.oracle.com/technetwork/java/javase/downloads/index.html
- Clique em Download JDK
- Escolha a plataforma (Windows ou Windows x64)
- Aceite o contrato de licença e faça o download gratuito do JDK (aproximadamente 68MB)
- Execute o instalador
Neste tutorial vamos instalar a versão Java SE 6 Update 24, que é a última disponível até a data do post, no Windows 7 (Seven) 64 bits. Para outra versões do Windows, o procedimento é praticamente o mesmo.
A instalação é muito simples, no velho esquema Next > Next > Finish. Opcionalmente pode ser definido o diretório de instalação (que vai ser muito importante para realizarmos a configuração do JDK). Juntamente com o JDK será feita a instalação do JRE (Java Runtime Environment) que é o aplicativo que permite executar os programas em JAVA no seu sistema operacional. No final você será convidado a registrar seu JDK no site da Oracle, o que não é necessário.
Configuração:
Agora que já instalamos o JDK, vamos configurar as Variáveis de Ambiente para que o JAVA funcione corretamente.
Windows 7 (Seven):
- Clique com o botão direito em Computador > Configurações avançadas do sistema > Variáveis de Ambiente…
Windows XP:
- Clique com o botão direito em Meu Computador > Propriedades > Avançado (aba) >Variáveis de ambiente
Crie/edite as variáveis do sistema:
- JAVA_HOME: informe <diretório da instalação do JDK>, por exemplo C:\Program Files\Java\jdk1.6.0_24
- Path: informe <diretório da instalação do JDK>\bin, por exemplo C:\Program Files\Java\jdk1.6.0_24\bin (se existirem outros diretórios cadastrados, inserir no início e separar por ponto-e-vírgula)
- CLASSPATH: informe <diretório da instalação do JDK>libtools.jar, por exemplo C:\Program Files\Java\jdk1.6.0_24\lib\tools.jar
Pronto!
Para verificar se a instalação e configuração foram realizadas com sucesso, abra um prompt de comando (prompt do DOS) e digite a instrução: java -version (versão do JAVA) ou javac -version (versão do compilador) , conforme a figura abaixo:
Dúvidas? Críticas? Elogios? Comente o post!
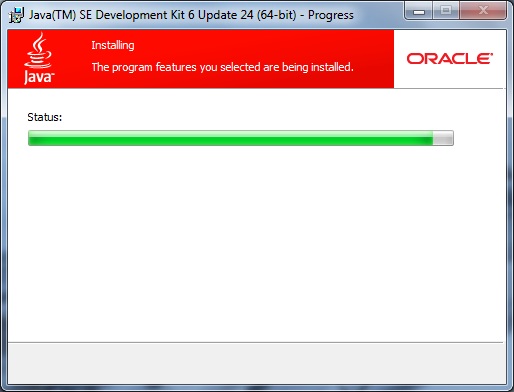
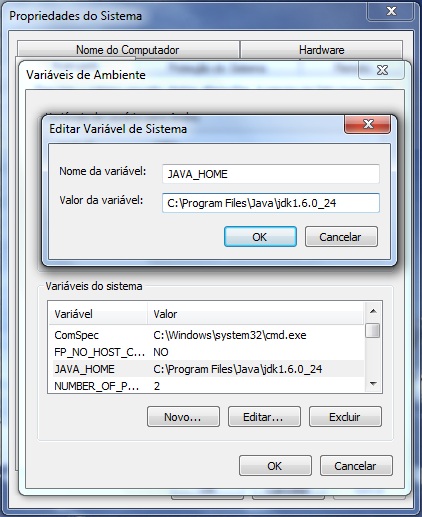
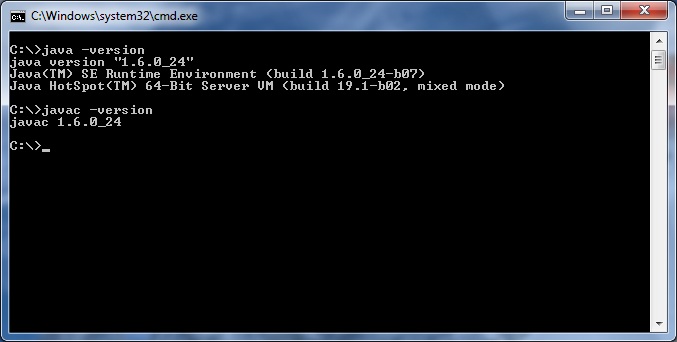
Vou deixar meu e-book de configuração de ambiente Java onde eu ensino a instalar e a configurar Java, JDK, Eclipse, Apache Tomcat e o Banco de dados PosgreSQL e muito mais…
Segue link pra Baixar → https://goo.gl/mNNwNZ
simplesmente espetacular, procurei vários e foi esse que me ajudou de fato
Obrigado pela ajuda, e parabéns pela explicação, os exemplos ajudarão bastante, valeu, até a próxima…
Teu post é de 2011, estamos em 2016 e mesmo assim funcionou fazendo esses passos no Windows 10. Parabéns pela objetividade e clareza. Obrigada!
cara quando eu vou em arquivos e programas\java nao tem a pasta jdk oq eu faco
Você instalou? Pode ser que esteja em Arquivos de Programas (x86).
Simples, objetivo e prático, tutorial super útil, parabéns cara!
Muito obrigado!!!
Obrigada!
Resolveu meu problema, mto grato!!!
cara muito bom..valew msm
muito bom, me ajudou muito
Agradecido, me ajudou muito!
Excelente post, parabéns, ajudou muito!!!
Valeu fera eu agora javac funciona brigadão mesmo falou
Esta é minha versão
java version “1.7.0_15”
Java(TM) SE Runtime Environment (build 1.7.0_15-b03)
quando coloco:
PrimeiroPrograma.java
public class PrimeiroPrograma{
public static void main(String args []){
System.out.println(“Bem vindo ao Mundo Java)}; // no pacote System.out, você deve selecionar o println
//Falta fechar aspas também pois entre o parenteses e aspas é o que vai aparecer na tela.
}
}
dá o seguinte erro:
C:\Users\Jorge>javac PrimeiroPrograma.java
javac: file not found: PrimeiroPrograma.java
Usage: javac
use -help for a list of possible options
Vlw, trabalho showw
O seu arquivo .JAVA tem que estar na mesma pasta de onde você roda o comando javac. Tente copiar para o diretório “C:\Users\Jorge”.
Amigo, acabei de descobrir… eu estava fazendo essa configuração das variáveis do sistema com o prompt aberto. Fechei e abri daí funcionou perfeitamente. Obrigado de qq forma. Abraços
obrigado cara deu certo , continue assim nos ajudando .
Caros amigos, preciso de ajuda. Instalei meu compilador java e funciona normalmente, pois cria o arquivo .class na pasta especificada. Porém, quando tento rodar o programa no prompt com o comando <>, o sistema retorna a seguinte mensagem em tela: “Erro: Não foi possível localizar nem carregar a classe principal ProgramaTeste”. O que devo fazer?
Você incluiu o método main?
Boa noite, Roberto. Estou com o mesmo problema, aparece a mesma frase quando tento rodar o programa. Você conseguiu resolver o problema? Será que pode me ajudar? Aguardo seu contato.
Atenciosamente,
Wagner Reis.
Obrigado pela ajuda, e parabéns pela explicação, os exemplos ajudarão bastante, valeu, até a próxima…
Primeiramente, parabens por esse trabalho…cara, eu não estou encontrando a variavel do sistema CLASSPATH , SERÁ QUE VC PODERIA ME AJUDAR???
Se não existir você deve criar.
clique com o botão direito do mouser em computador, depois no recurso propriedades, e em seguida configuração avançada do sistema, em seguida em variaveis de ambiente. Mas você tem que ir no diretório jDK e copiar o endereço da versão que você baixou. no meu caso eu copiei e colei dessa forma colocando o ponto virgula ;C:\Program Files\Java\jdk1.6.0_21\bin espero ter ajudado falo.