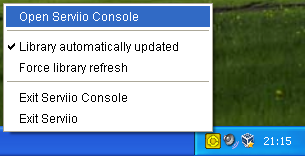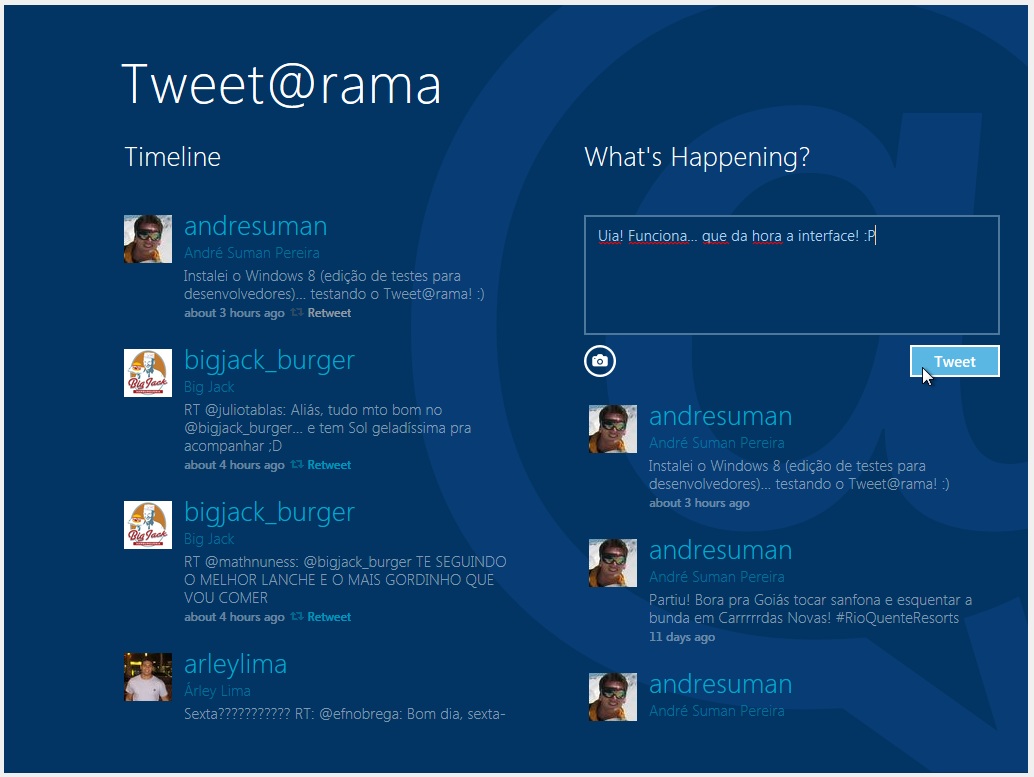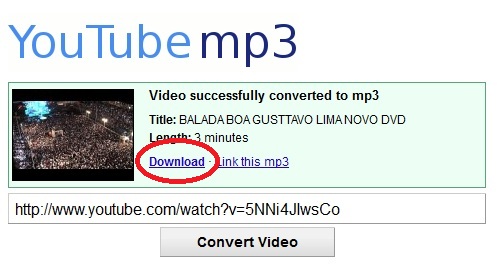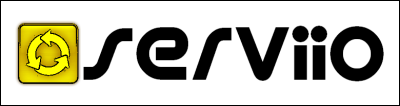 DLNA é a sigla para Digital Living Network Alliance, um padrão estabelecido por diversos fabricantes de eletrônicos como uma maneira de compartilhar arquivos de mídia (vídeos, fotos e músicas) entre TV’s, Câmeras Digitais, Blue-Ray Players e uma infinidade de dispositivos! Em resumo: Aparelhos compatíveis com DLNA podem compartilhar arquivos entre si… e nessa brincadeira toda podemos incluir nosso computador, instalando um programa servidor DLNA! Neste post vamos conhecer o Serviio, um servidor DLNA gratuito e muito eficiente! O Windows já tem um servidor DLNA padrão no Windows Media Player, porém com funcionalidades limitadas e sem suporte aos populares arquivos MKV.
DLNA é a sigla para Digital Living Network Alliance, um padrão estabelecido por diversos fabricantes de eletrônicos como uma maneira de compartilhar arquivos de mídia (vídeos, fotos e músicas) entre TV’s, Câmeras Digitais, Blue-Ray Players e uma infinidade de dispositivos! Em resumo: Aparelhos compatíveis com DLNA podem compartilhar arquivos entre si… e nessa brincadeira toda podemos incluir nosso computador, instalando um programa servidor DLNA! Neste post vamos conhecer o Serviio, um servidor DLNA gratuito e muito eficiente! O Windows já tem um servidor DLNA padrão no Windows Media Player, porém com funcionalidades limitadas e sem suporte aos populares arquivos MKV.
Faça o download do Serviio no site oficial:
- http://www.serviio.org/download
- Versão mais atual até a data deste post: Versão 0.6.0.1
A instalação é bastante simples, no velho esquema Next>Next>Finish. Caso seu computador não tenha o JAVA instalado (é necessário), o próprio instalador do Serviio faz o download e instalação, basta seguir os passos. 🙂
Após a instalação, execute o Serviio. Você vai perceber o ícone do programa ao lado do relógio do Windows. Clique com o botão direito e escolha a opção Open Serviio Console, como na figura abaixo:
Agora temos apenas que incluir na biblioteca do Serviio as pastas com os arquivos que desejamos compartilhar na rede.
Leia mais… »