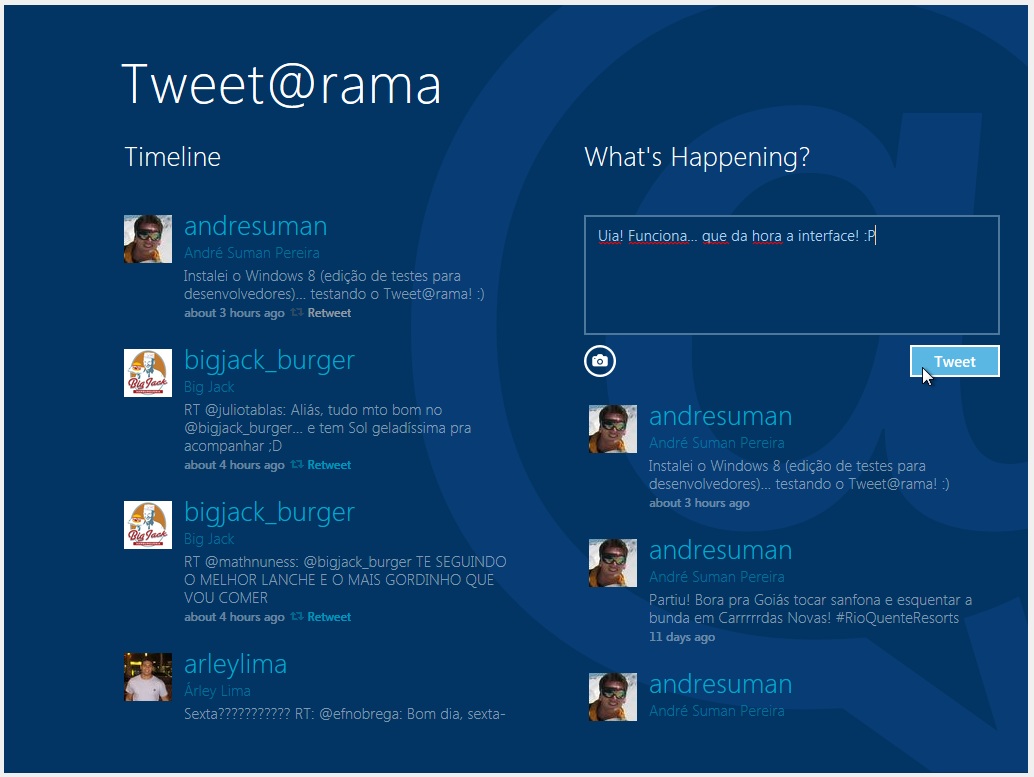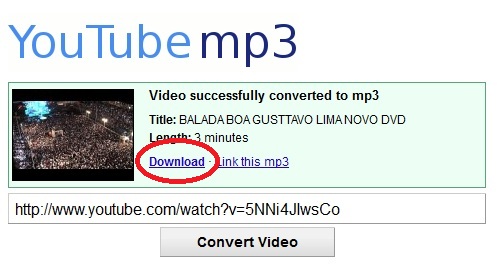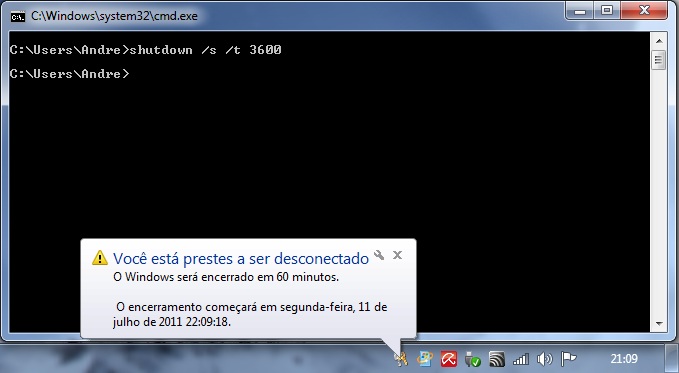ATENÇÃO: Versão 2015 do mapa: https://blogdocaze.com.br/2015/11/09/download-mapa-atualizado-2015-para-igo/
Atualização do mapa do Brasil (Brazil.fbl) para aparelhos de GPS com sistema de navegação iGO (todas as versões). Escolha o mapa de sua preferência (NAVTEQ ou TeleAtlas) e faça o download em um dos links abaixo. Eu particularmente instalei o NAVTEQ e está funcionando muito bem na cidade de Campinas-SP.
- Mapa NAVTEQ Brasil 2011 para iGO: https://rapidshare.com/files/210492838/Brazil.fbl
- Mapa TeleAtlas (TomTom 2011.03) Brasil 2011 para iGO: https://rapidshare.com/files/2603799868/Mapa_Brazil.zip
Copie o arquivo de mapa Brazil.fbl para a pasta iGO8\content\map do seu GPS