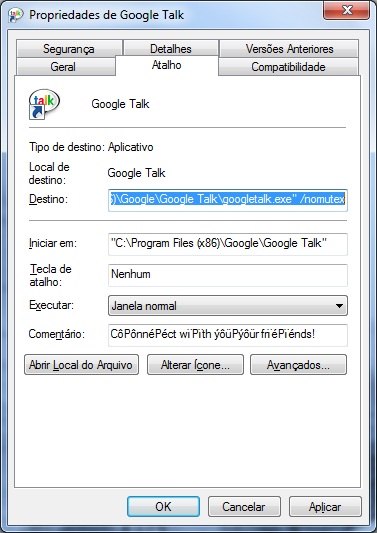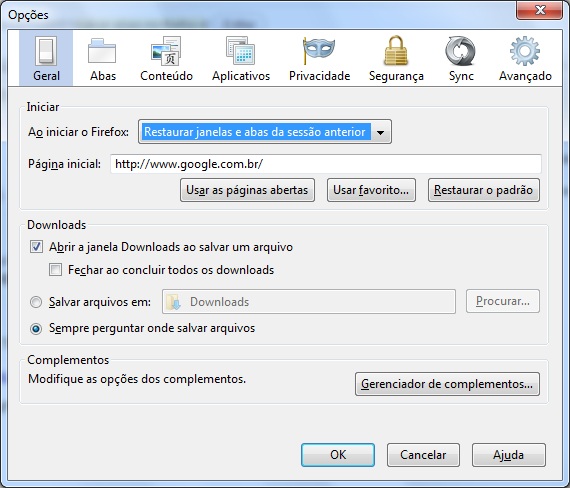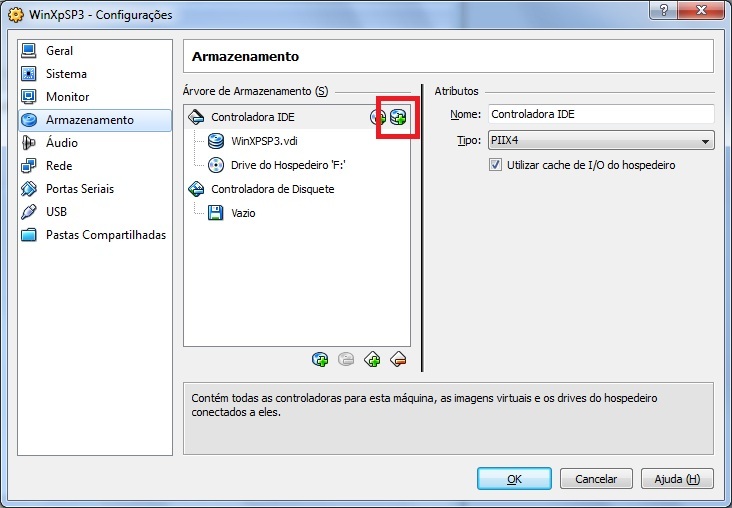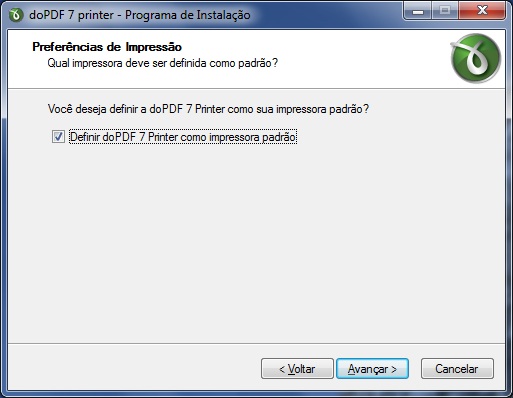O Kit Wireless Media Desktop 1000 da Microsoft é um conjunto de mouse e teclado sem fios. Seria muito bom, não fosse um detalhe: O scroll do mouse é muito ruim (scroll é a roda de rolagem 🙂 )!
O Kit Wireless Media Desktop 1000 da Microsoft é um conjunto de mouse e teclado sem fios. Seria muito bom, não fosse um detalhe: O scroll do mouse é muito ruim (scroll é a roda de rolagem 🙂 )!
Eu tentei com 3 kits diferentes, e todos apresentaram o mesmo problema! A rolagem das janelas falha bastante, e já vi a mesma reclamação de vários usuários na internet! Não sei se é um problema de alguns lotes específicos, mas me parece um erro de projeto do Hardware.
O kit tem garantia de 3 anos, e nesse quesito a Microsoft é excelente! Troquei pela garantia, mas recebi outro produto com o mesmo problema. Entrei em contato novamente e a Microsoft devolveu meu dinheiro, e pagou todas as despesas de envio para devolução do produto.
- Para acionar a garantia Microsoft ligue: 0800 761 7454
- É importante ter a nota fiscal do produto
Se você já perdeu a garantia ou não tem a nota fiscal, tem uma dica que faz com que o scroll funcione perfeitamente:
- Com o computador ligado (no Windows), retire as pilhas e coloque novamente.
O chato é fazer isso toda a vez que ligar o computador.
Como recebi o dinheiro de volta, comprei o novo kit Wireless Desktop 3000, que tem um mouse muito superior (e custou até menos)! Em breve vou escrever um review.
Atualização em 04/08/2011: